-
 1-855-432-0727
1-855-432-0727
- Support Home
- >
- Product
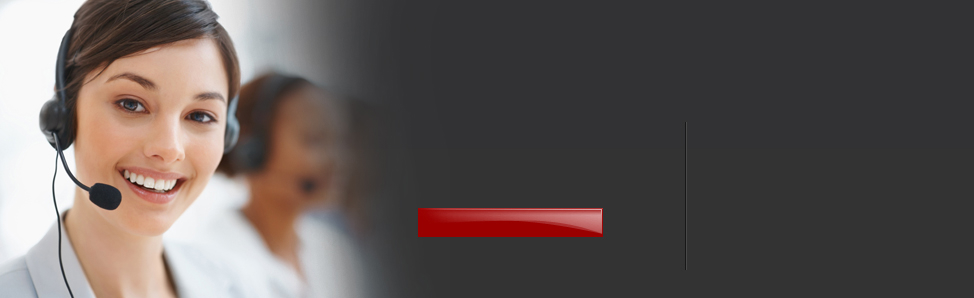
Worlds Best Support For All Your Technology Issues.
Gain Access to a Technician anytime, anywhere! Quality professional Tech Support...24/7
What our Support Specialist can do:
1. Product Activation2. PC Tune-up & Maintenance
3. Fix Slow Computer
4. Virus Removal and protection
-
Product Support Home
- Billing, Refunds, Cancel Subscriptions
- Chat With A Support Specialist
- Billing Questions Call Toll Free 1-855-432-0727 (Monday-Friday 6am to 5pm PST)
If you still wish to proceed with a refund just simply fill out the form below for an immediate refund or feel free to call our customer care at Toll Free 1-855-432-0727 Monday-Friday 6am to 5pm PST for an immediate refund.
 ______________________________________________________________________________________
______________________________________________________________________________________Getting Started with PC Cleaner
- 1. On PC Cleaner main screen you have the option to check which sections you want to scan.
- 2. Optionally, select the items you wish to scan (they are all checked by default).
- 3. Click Start Scan. You'll see a progress bar and a list of potential issues.
- 4. Once the scan is finished, you can review the list of issues.
- 5. You can see a detailed view of each issues found by clicking on "Edit"
- 6. Click Fix All... to start cleaning and repairs. (Note: If you are using the diagnose and scan model you will be prompted to purchase to start cleaning. However, if you are using the fully activated 30 day trial version cleaning will start immediately.
- 7. Before cleaning starts, PC Cleaner first step is creating a backup. This is done automatically!
-
Submit Ticket
-
Download Update
PC Cleaner Pro | Antivirus Download Update
We are constantly updating and improving our software applications. Your software will automatically keep you updated with the latest application and database updates. You can always come here to download the latest PC Cleaner and PC AntiVirus versions. You can also click here now to get latest PC Cleaner Pro update or click here to the latest Anti-Malware Pro update.
-
Registration Problems
Getting Started with PC Cleaner
- 1. On PC Cleaner main screen you have the option to check which sections you want to scan.
- 2. Optionally, select the items you wish to scan (they are all checked by default).
- 3. Click Start Scan. You'll see a progress bar and a list of potential issues.
- 4. Once the scan is finished, you can review the list of issues.
- 5. You can see a detailed view of each issues found by clicking on "Edit"
- 6. Click Fix All... to start cleaning and repairs. (Note: If you are using the diagnose and scan model you will be prompted to purchase to start cleaning. However, if you are using the fully activated 30 day trial version cleaning will start immediately.
- 7. Before cleaning starts, PC Cleaner first step is creating a backup. This is done automatically!
I already bought a license but my product keeps asking me to purchase.
If you are being asked to purchase a product that you have already bought, chances are your program is yet to be activated. Open your installed program and click on the "Register Now" button in the main program window. Copy and paste the serial number to be found in the order confirmation email.
If you cannot find the email, you can retrieve your license key by going to Retrieve License Keysection.
You will be asked to enter the same email address that you used during the order process. An email with a link to your personalized orders page, detailing your serial number, will be sent to your email address. To eliminate the possibility of mistaking letters for numbers, we recommend you copy and paste the serial key rather than transcribe it.
The registration key is not invalid
If you are having difficulties activating your product with the supplied serial number, please follow these steps:
Highlight the serial number/registration key shown on your order confirmation email. Press Ctrl+C (to COPY), click in the registration field and then press Ctrl+V (to PASTE). This eliminates the possibility of mistaking letters for numbers in transcription.
Where is my Order Confirmation email?
An Order Confirmation email is sent to the address you supplied, within a couple of minutes of completing a purchase. The email is sent to the address you supplied.
This e-mail includes any necessary serial numbers for the products you purchased, together with download links and payment receipts.
If you do not receive this e-mail after a reasonable period of time, please try to:
1.) Check your spam folder. If you find the PC Cleaner e-mail in your spam folder, mark as 'Not Spam'. We suggest that you select 'Never mark emails from PC Cleaner as Spam' if this option is available. This would ensure that you receive important future product notifications straight to your inbox.
2.) If you own more than one e-mail account, make sure you are checking the same email address you had entered in the order process.
3.) You can also retrieve the information in the Order Confirmation e-mail by visiting the Retrieve License Key section.
How do I reinstall my software?
Many application related issues can be resolved by performing a clean reinstallation. Below is a step-by-step procedure to uninstall and reinstall PC Cleaner software:
1. First please close the program.
Check whether it is still running in the background, in which case you should see the program's icon in the system tray next to the system clock.
Right click on this icon and choose Exit.
2. Go to Start -> Control Panel -> Add/Remove Programs
(In case of Vista or Windows 7: Start button -> Control Panel -> Programs and Features)
3. Locate the entry for the PC Cleaner program in the list of installed applications.
4. Click once on this entry and then click the button 'Remove'.
5. When prompted if you want to remove this application click 'Yes'.This will initiate the uninstallation wizard which will remove the program from your computer.
Having uninstalled the program, the next procedure is to delete any remaining application data. To do so, kindly follow these steps:
1. Go to Start, type in the following in the run box (for Windows Vista and Windows 7 use the search box), and
press Enter:
%appdata%
You should find a PC Cleaner folder in here. Please manually delete the sub-folder within it for the program you want to remove.2. Then go to the following folder: C:\Program Files\PCCleaners
And manually delete the sub-folder within it for the program you want to remove.Having done the above, you can click here re-download PC Cleaner latest version.
-
FAQ
The registration key is not invalid
If you are having difficulties activating your product with the supplied serial number, please follow these steps:
Highlight the serial number/registration key shown on your order confirmation email. Press Ctrl+C (to COPY), click in the registration field and then press Ctrl+V (to PASTE). This eliminates the possibility of mistaking letters for numbers in transcription.
How often should I scan my PC?
Scheduling a scan is dependant upon the usage of your system. We suggest scheduling a scan at least once every week if you are very active on your system. We also suggest that you run a scan after removing programs or if your system's performance seems slow.
How do I reinstall my software?
Many application related issues can be resolved by performing a clean reinstallation. Below is a step-by-step procedure to uninstall and reinstall PC Cleaner software:
1.First please close the program.
Check whether it is still running in the background, in which case you should see the program's icon in the system tray next to the system clock.
Right click on this icon and choose Exit.
2. Go to Start -> Control Panel -> Add/Remove Programs
(In case of Vista or Windows 7: Start button -> Control Panel -> Programs and Features)
3. Locate the entry for the PC Cleaner program in the list of installed applications.
4. Click once on this entry and then click the button 'Remove'.>
5. When prompted if you want to remove this application click 'Yes'.This will initiate the uninstallation wizard which will remove the program from your computer.
Having uninstalled the program, the next procedure is to delete any remaining application data. To do so, kindly follow these steps:
1. Go to Start, type in the following in the run box (for Windows Vista and Windows 7 use the search box), and
press Enter:
%appdata%
You should find a PC Cleaner folder in here. Please manually delete the sub-folder within it for the program you want to remove.2. Then go to the following folder: C:\Program Files\PCCleaners
And manually delete the sub-folder within it for the program you want to remove.Having done the above, you can click here re-download PC Cleaner latest version.
How to Uninstall PC Cleaner Pro? 1.To uninstall the program from Windows 7:
- 2. Click Start and click Control Panel
- 3. In the Programs section, click the Uninstall a program option (In Icon view, click the Programs and Features option)
- 4. Select the software and click the Uninstall button
To uninstall the program from Window Vista:
- 1. Click Start and click Control Panel.
- 2. In the left pane, select Control Panel Home.
- 3. In the Program section, click Uninstall a Program.
- 4. Select the software and click the Uninstall button.
To uninstall the program from Windows XP:
- 1. Start -> Control Panel
- 2. Open ‘Add or Remove Programs‘
- 3. Select the software and click ‘Remove’
Getting Started with PC Cleaner
- 1. On PC Cleaner main screen you have the option to check which sections you want to scan.
- 2. Optionally, select the items you wish to scan (they are all checked by default).
- 3. Click Start Scan. You'll see a progress bar and a list of potential issues.
- 4. Once the scan is finished, you can review the list of issues.
- 5. You can see a detailed view of each issues found by clicking on "Edit"
- 6. Click Fix All... to start cleaning and repairs. (Note: If you are using the diagnose and scan model you will be prompted to purchase to start cleaning. However, if you are using the fully activated 30 day trial version cleaning will start immediately.
- 7. Before cleaning starts, PC Cleaner first step is creating a backup. This is done automatically!
How to do a system restore?
To create a system restore point simply open up PC Cleaner application and click on the " Restore" button on left navigation. You will then be able to choose a restore point. You can also create a backups.
Learn About ActiveX Controls - What is an ActiveX Control
- Why does Internet Explorer block some ActiveX controls?
- Learn more about
ActiveX controls benefits and potential
dangers
What is an ActiveX Control
ActiveX controls and web browser add-ons are small programs that are used extensively on the Internet. They can make browsing more enjoyable by providing toolbars, stock tickers, video, animated content, and more. These programs can malfunction, however, or give you content you don't want. In some cases, these programs can be used to collect information from your computer in ways you might not approve of, possibly damage information on your computer, install software on your computer without your consent, or allow someone else to control your computer remotely. Given these risks, you should only install ActiveX controls or add-ons if you completely trust the publisher and the website offering it.Why does Internet Explorer block some ActiveX controls?
Internet Explorer blocks a website from using an ActiveX control on your computer if the website tries to use the ActiveX control in a way that might not be safe.You should always be cautious about allowing websites to install or use ActiveX controls on your computer. If an ActiveX control is not essential to your computer activity, try to avoid installing it.
If you are trying to decide whether to install a particular add-on or ActiveX control, ask yourself these questions:
-
Do you trust the website providing the control?
Don't install an ActiveX control unless you trust the website that is providing it. For information about how to decide if you can trust a website, see When to trust a website.
-
Do you know what the control is for and what it will do to your computer?
The website should tell you what this add-on or ActiveX control is for and provide any special details you need to know before you install it. If this information is not available, you should not install the control.
Learn more about ActiveX controls benefits and potential dangers.
What are ActiveX controls and why would you need them? ActiveX allows you to do more and see more on the Internet. Many Facebook applications and features, such as video, games and slideshows, require ActiveX controls to view them. More specifically, ActiveX controls are bits of code that you acquire and install via your web browser. They do what more simple HTML code cannot do.
One of the characteristics of ActiveX controls is a basic model for download and implementation. An HTML tag tells the web browser where to find the ActiveX controls and the browser downloads them. The user is then asked to verify their authorization before the download commenced. Once the controls are installed the user is allowed to use them when they need to. This allows software developers to share information and features with Internet users quite easily. However, there is a serious flaw with this method. Most Internet users do not have the proper authorization to install the ActiveX controls. This leaves a gap between the program developers and the average Internet user.
With an increase in Internet users there has also been an increase in Internet viruses. Some more cruelly minded Internet users dispense executable code across the web and these can be dangerous. Windows set up defenses against this. For example, you have to have the appropriate authorization to install ActiveX controls. Once the computer's administrator has installed the correct codes they can be used by any one else who uses the computer. This can be frustrating for the average Internet user, if you don't have administrative rights over the computer that you're using. However, it's a very safe way to avoid malicious code from finding its way onto your computer.
Window's defenses against viruses only operate at the level of the single computer user. Its defenses fall short of large organizations. IT departments typically struggle with the issue of permissions when it comes to using ActiveX controls. There is a fine balance between allowing users access to ActiveX controls and avoiding harmful viruses. The end user is still left with a significant amount of power when they use ActiveX controls. Some companies limit the ability to install ActiveX controls altogether while others lend users a significant amount of control but make them deal with the ensuing malware and spyware.
Of course, it is possible for the IT department to install the ActiveX controls on an organization's computers ahead of time. This will work well if the controls are fixed, adjusted or amended in accordance with an operating system's desktop updates.
You can use PC Cleaner Pro to block known potential harmful ActiveX controls by downloading this version here: > Click here to download PC Cleaner Pro with ActiveX blocking feature.
After cleaning and repairs why do I still have PC issues?
Sometimes you have a PC issue that only a technician can fix. If you believe you have a PC issue that the software is not addressing, we will be happy to have one of our Microsoft certified technicians to do a remote session to diagnose and fix your PC issues.
Do not worry this is safe and secured connection and our technician will first let you know the exact problem before fixing the issue.
Please go to http://www.pc-cleaners.com/new-remote-support2.php to get started. We are open 24 hours 7 days a week.
This support service is offered 100% free to all PC Cleaner customers.
After cleaning and repairs why some registry items still appear on re-scan?
After cleaning the Registry, the first thing many people do is to run analysis again to see if it's really clean. In some cases, you may see some new Registry entries appear in the second analysis. This is nothing to worry about. Removing unneeded Registry entries, can sometimes uncover other entries that can also be removed. All you need to do is run Clean again and these will be removed. If you find some registry entries that are not removed even after a second clean then this is almost certainly because the entry has been locked by the OS. In this case, it is best left alone.
If these are locked files we suggest you to "Ignore" these files on future scans. You will be prompted to add these locked files to the ignore list during cleaning and repair.
Having done the above, and you still need help, please feel free to contact our 24/7 expert support team by Clicking Here.. Our product support is 100% free.
How To Activate PC Cleaner
To Activate PC Cleaner:
- 1. Click on the "About" link on the top of PC Cleaner application
- 2. Click the "Register" button
- 3. Enter your license key that you received by email or on the payment confirmation page.
Connecting TV to PC
Lorem Ipsum is simply dummy text of the printing and typesetting industry. Lorem Ipsum has been the industry's standard dummy text ever since the 1500s, when an unknown printer took a galley of type and scrambled it to make a type specimen book. It has survived not only five centuries, but also the leap into electronic typesetting, remaining essentially unchanged. It was popularised in the 1960s with the release of Letraset sheets containing Lorem Ipsum passages, and more recently with desktop publishing software like Aldus PageMaker including versions of Lorem Ipsum.

Product testing is conducted at ICSA Labs throughout the year to ensure ongoing criteria compliance and for quality assurance purpose. Products are tested against updated test sets as well as against evolving threats and vulnerabilities and requires a 92% or above rate of detection to pass. PC Cleaner Pro achieved a passing Extended WildList detection rate of 100%. Go here to see results.




